VLC media player is the world most popular media player. Most of the people like it because of its simple front view, smooth in use, YouTube upload integration and has many different features. VLC media player supports almost all formats of videos.
Features
VLC media player has so many features but most of the people are using it just viewing video and listening music. It may be they are not informed about this features. So they are looking for other software for streaming online TV show, streaming online radio, conversion one media format to another media format etc. Today I am going to share you some interesting and easy tricks on VLC media player. I hope that you not only will inform about it but also will enjoy performing it.
You may also like watch free internet TV with VLC player. Here you will find a list of online TV channel.
See also how to increase your internet speed up to 20%.
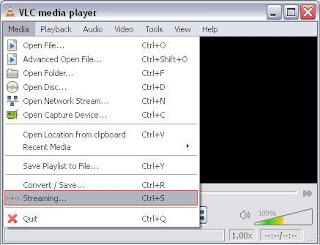
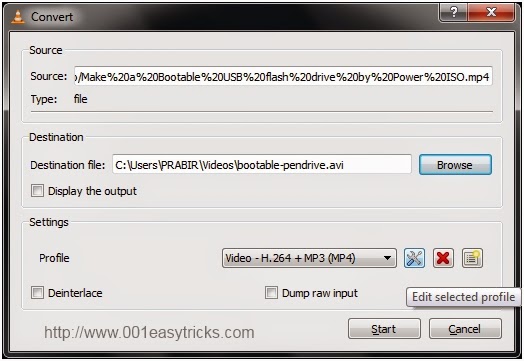
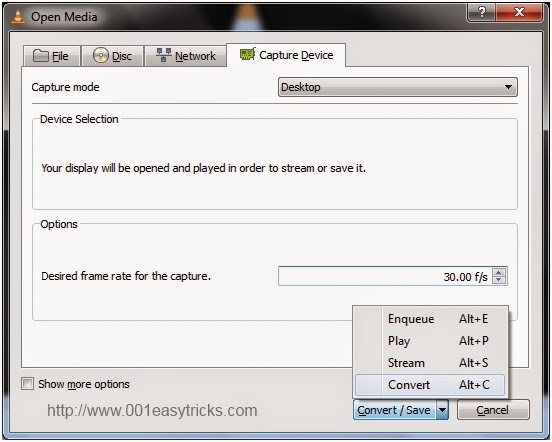
Table of Contents
Features
- It is simple, fast and powerful media player.
- It plays everything: Files, Discs, Webcams, Devices and Streams.
- Plays most codecs with no codec packs needed: MPEG-2, DivX, H.264, AVI, MKV, MP4, WebM, WMV, MP3, MP4, WAV(including DTS), FLV etc.
- Runs on all platforms: Windows, Mac OS X, Linux, Unix and other systems like FreeBSD, NetBSD, OpenBSD, Solaris, Android, iOS, QNX, Syllable, OS/2.
- It is completely free, no ads, no spyware and no user tracking.
- It can do media conversion and streaming.
VLC media player has so many features but most of the people are using it just viewing video and listening music. It may be they are not informed about this features. So they are looking for other software for streaming online TV show, streaming online radio, conversion one media format to another media format etc. Today I am going to share you some interesting and easy tricks on VLC media player. I hope that you not only will inform about it but also will enjoy performing it.
Watch online videos or TV shows in VLC media player
You can watch YouTube video, any online TV show or listen online radio in VLC media player. Suppose you want to watch a YouTube video in VLC media player. So follow the steps given below.- Open VLC media player. Go to Media and click on Open Network Stream.
- Open your selected YouTube video in your browser and copy the video URL from browser URL bar. It looks like https://www.youtube.com/watch?v= ###### for example https://www.youtube.com/watch?v=CAGd9x7JthU.
- Paste the URL into network URL section and click Play button.
You may also like watch free internet TV with VLC player. Here you will find a list of online TV channel.
See also how to increase your internet speed up to 20%.
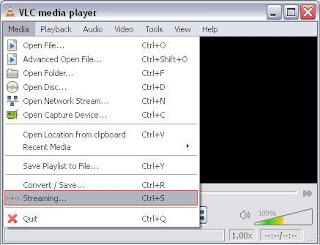
Convert videos with VLC media player
Yes, you can convert video with VLC player. Though this features is not well known to users. Maybe you will like it. Let’s follow the steps.- Open VLC media player. Press shortcut key Ctrl + R or go to Media and click on Convert/Save.
- A window will pop up. Now click on Add and choose the video that you want to convert. Click on Convert/Save button.
- Now Browse the destination folder where you want to save the video. Give a File name with proper extension (*.avi, *.flv, *.mp4 etc. where * is file name e.g. Godzilla.avi, Mission-Impossible.mp4 etc.). Change profile settings to AVI, MP4, FLV etc and click Start button.
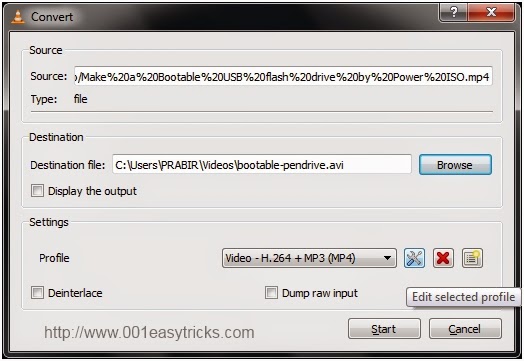
Record your Desktop
Most of the people are looking for various type of desktop recorder software. They don’t know VLC media player has desktop recording feature. You can create HD video with preferable video format. Let’s follow the steps given below.- Open VLC media player. Go to Media and click on Open Capture Device or press shortcut key Ctrl + C. From Capture Mode option select Desktop.
- Now set desired frame rate for the capture 25.00 to 30.00 f/s (i.e. 30 frames per second. If number of frames per second is higher then video quality will be better). Click on Convert/Save button from dropdown menu.
- Click on Browser to choose the destination folder. Give a preferable name with proper extension. For example video-name.mp4. Now click on Start button.
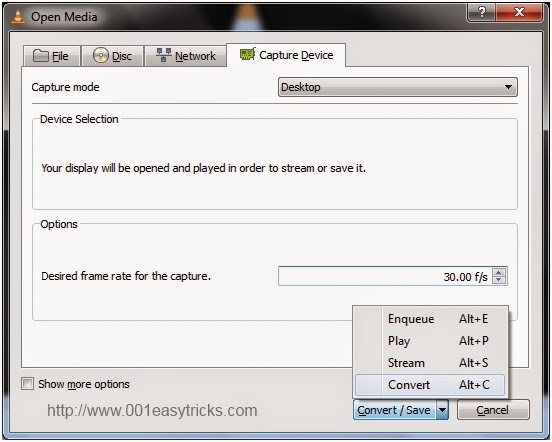

Comments/disqusion
No comments